Understanding power buttons in the Windows
In the window operating system we are having power buttons option in the start menu using which we can do things like restart and shut down the computer. But we are having some other options too which may be unknown to many people. Using those other options we can do some tricks which can be surely helpful for those who need to start computer more time in day. So with this article we will know about those power buttons in the windows more deeply.
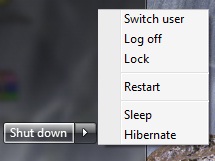
Available options in the Power Buttons set
- Shut Down
- Restart
- Switch User
- Log off
- Lock
- Sleep
- Hibernate
Now let me explain you about those power buttons in the detail.
Shut Down
This option should be known to all of you. Using this option we can shut down the computer.
Restart
This is another known option from this list. Using this button our computer will restart the whole operating system again automatically after shutting it down.
Switch User
This option is for those who have created multiple users on the same computer. So when user will press this option, he will get all available user accounts list and he can easily switch to any of them by clicking on it.
Log Off
When you will choose this option from the list, it will close all current opened programs and it will take you to log off screen from where you can select same account or other account to open.
Lock
If you have set password for your account in the windows then with this option you can lock your active/running account. It will also take you to log off screen but with locking on your running account.
Difference between Switch user, Log off and Lock
Now many people get confused between these three options. Well, there is nothing to get confused from it, they are simple. All three options will take you to log screen, but with Log off option you will force to close your running programs. By Switch User option, it will just take you to log off screen without any action, so that you can switch to another account. And with Lock option, you will lock your current running account with no other action. Hope this will clear all your doubts.
Now let’s talk about sleep mode and hibernate mode. I guess they can be new for many people or many people still don’t know the difference between these two modes. Both modes are made for power saving purpose but both works in different way. Read next two paragraphs and I am sure it will clear all your doubts related to it.
Sleep Mode
As I said sleep mode is made for power saving purpose. When you will press the power mode, all the running data will be goes on the internal memory and other system will go on standby mode. So it will be work as some music player pause system means it will stop your whole system at one point and by resuming/turning it on, it will on your system with all the programs and data you left on.
Hibernate mode
Well this mode is also made for power saving purpose but in this mode your system will eat least battery, even less than sleeping mode. This mode is specially made for laptop instead of desktop computer. In this mode system will write all running data, documents and programs on the hard drive of the system and free the RAM completely. This program almost shut down your system and when you on it again, it will resume it by giving you all data and programs which you have left on. This mode will be helpful when you are not using your laptop for particular long interval, you can on this hibernate mode with your program on, so for that much time your laptop will not eat up battery. Personally I am using this mode most of the time as my work is related to laptop; I have to on my laptop frequently in a day. So it is better to use this mode instead of complete shutdown.
From all other mode, hibernate is the best mode for the power saving purpose. I was using this mode frequently with my old laptop and nothing happened to it since 7 years. So you can go for it without any problem.
So this is will clear all your doubts related to power buttons in the windows. Now let’s see how we can customize them. In start menu by default we see ‘shut down’ button in the windows 7 operating system, as you can see in the image. But we can change that button with any other power button listed above. Let’s see how to customize it.
Customizing Power Button
It is an easy trick. First you need to right click on Start Menu ball at the bottom left corner, and select Properties from popup menu. In the Properties page select Start Menu tab from above. From that page you can easily change the power button default option. Just select any other option from Power button action tab and apply the settings, this will set other power button as default one.
So this is it. I guess I have described almost all detailed information related to power buttons. They are mainly use for different purposes like power saving, switching user and locking the running account. I hope this information will be helpful to you, have fun.
Like it on Facebook, Tweet it or share this article on other bookmarking websites.

