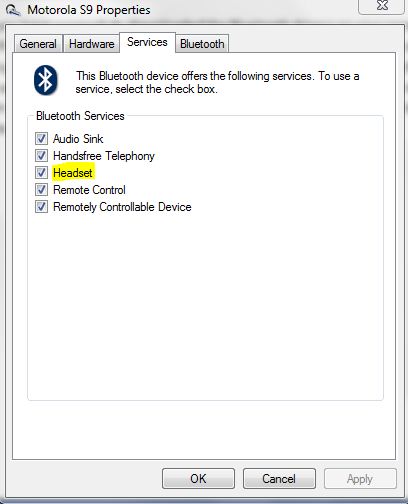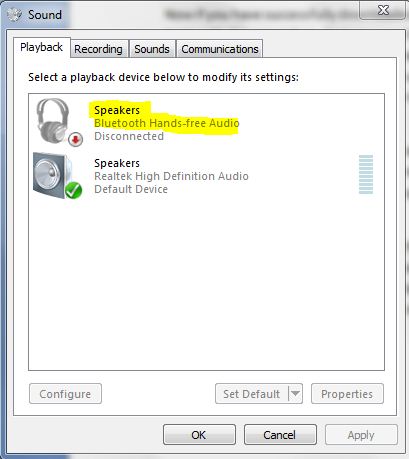How to use Bluetooth headset on computer
Bluetooth headset is the useful device for mobile users. They can attach their phone wirelessly with Bluetooth headset and talk with anyone directly with help of Bluetooth wireless technology. They don’t need to hold their phone during the call, but phone should be in range of that Bluetooth headset. It is not only limited to phone calls; users can also use it for listening music wirelessly. This is about attaching Bluetooth headset with mobile phone. But we can also attach same Bluetooth headset with laptop or computer if we having Bluetooth function in it. But using Bluetooth headset with computer is not that easy, we need to do some necessary settings to enable it and then only it will work. So this article is all about how we can attach Bluetooth headset with computer.
Requirements:
- Bluetooth enabled Computer
- Bluetooth Headset
- All Bluetooth drivers installed on computer
Method to attach Bluetooth headset with computer/laptop
First of all, let me tell you that you must have installed all Bluetooth drivers (which will support music devices and other on your pc) on your computer. If you don’t have installed it yet, than better you download it first from CD came with your PC or you can also use your computer manufacture website to download drivers.
Now if you have successfully downloaded the Bluetooth drivers on your computer, than you are ready to go with this procedure. First you need to add that Bluetooth headset on your computer. For that you need to go to control panel and then devices and printers. Then you can right click on that window and click on add device from the popup menu. You can shortcut by directly clicking Bluetooth device icon and then selecting add device. Then search your Bluetooth headset in it, and add that device into your computer.
Now adding Bluetooth headset is done. Now you will able to see that Bluetooth headset icon in added device list. Just right click on that icon and open properties of that device. Now from property page click on Services tab, and tick mark Headset option from the services list as shown in below image. And apply all the settings.
Now you have almost done all required thing for enabling Bluetooth headset on your computer. Now you just need to make your Bluetooth headset as default music device. For that go to Control panel and open the Music from it. Here in the playback section you will able to see your default speaker and Bluetooth headset we added, as shown in below image.
Now currently you will found that your computer speakers are set as default playback system. So to set your Bluetooth headset device as playback system, you need to make it default playback system from the opened window. Don’t worry it’s an easy task. Just right click on Bluetooth headset option from Sound window and click on set as default device from the popup menu. This will make your Bluetooth headset as default playback system instead of default speaker of your computer system. So this is it. Now you have all set and set your Bluetooth headset with your computer, you will able to hear songs and other things on your Bluetooth headset.
Don’t worry about using the same thing next time. You don’t need to follow the whole procedure again when you want to connect the same thing with your computer. Whenever you off the Bluetooth headset your computer’s default speaker will be automatically take place as default playback system. Similarly whenever you on that Bluetooth headset it will be automatically paired with your computer and will be set as default playback system. Of course you can change the default playback system from the Music section from the Control panel.
So this is it. You can easily attach any Bluetooth headset with your computer with this procedure. This is not that hard, you may found it little harder first time but after doing it by yourself; you can do the same thing anytime without seeing the procedure. So read it carefully and follow the all instructions, I am sure it will work for you without any problem. If you want to attach the same Bluetooth device with your mobile phone again, better you disconnect it first from your computer and then attach it with your phone. Hope you like this information, next tweak is coming soon.
Like it on Facebook, Tweet it or share this article on other bookmarking websites.